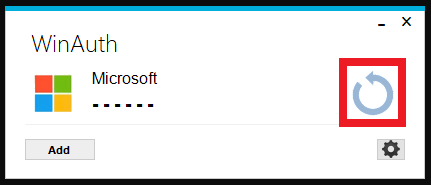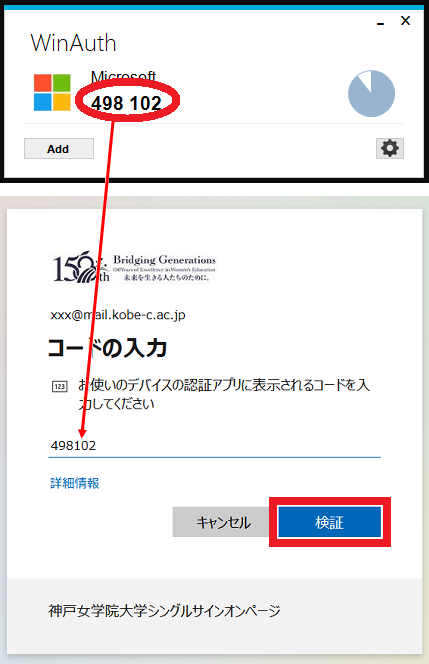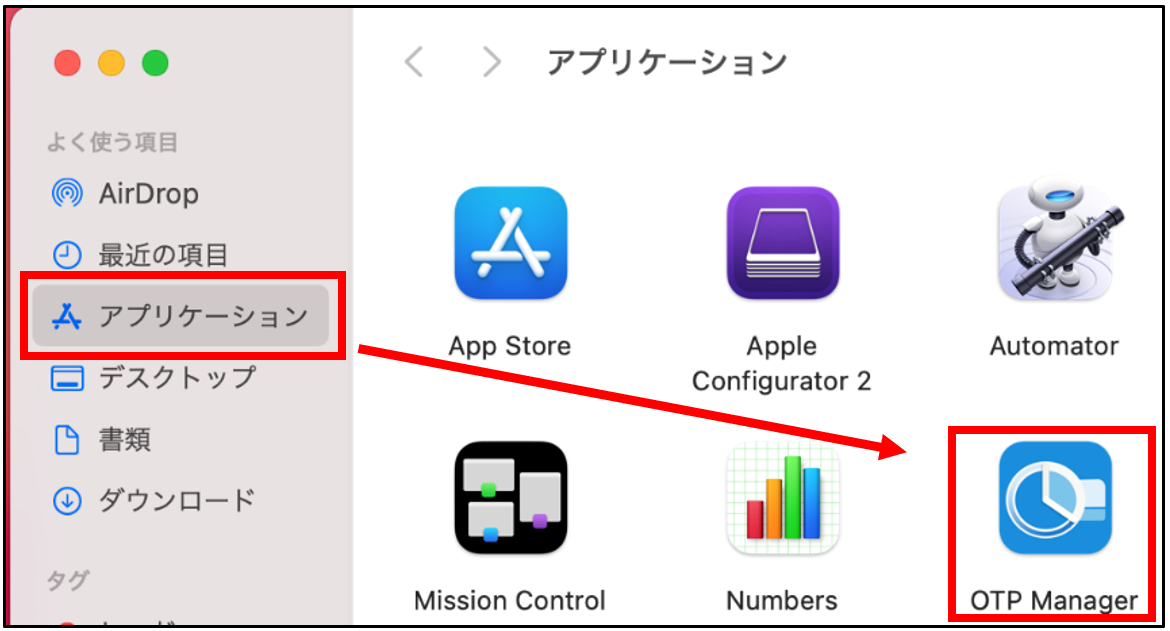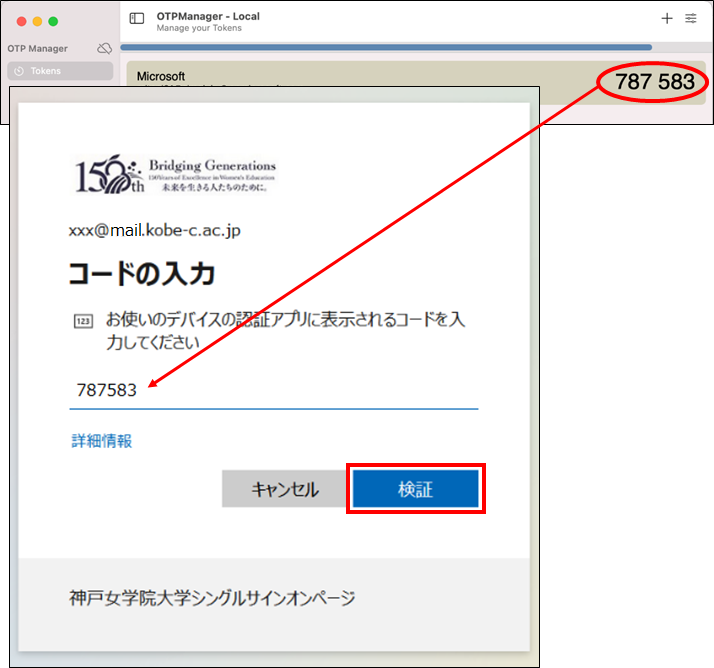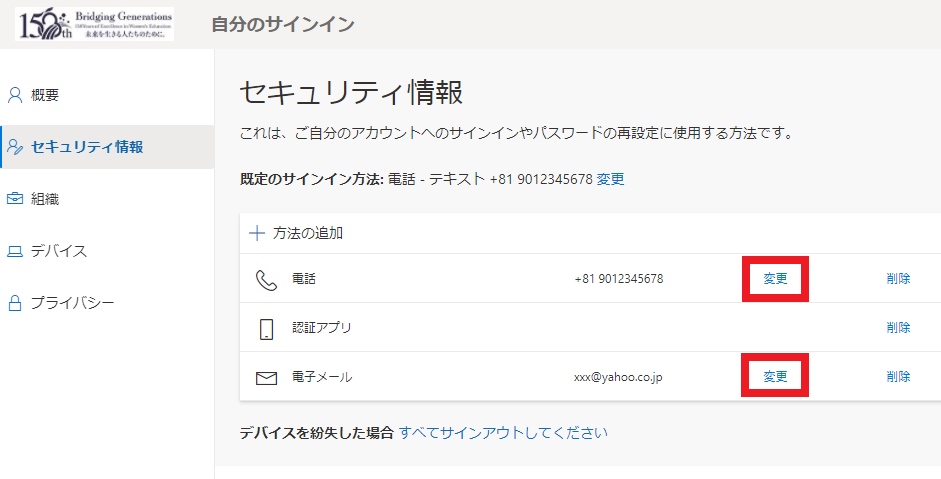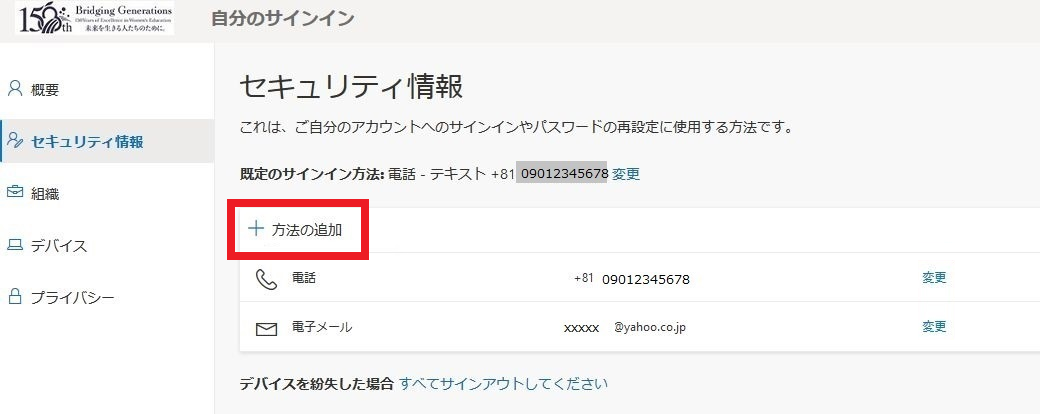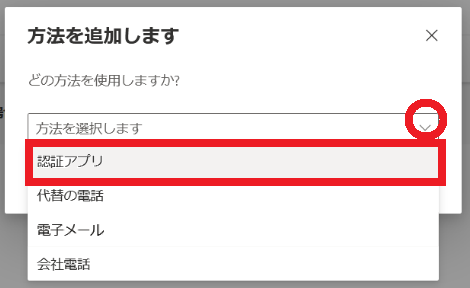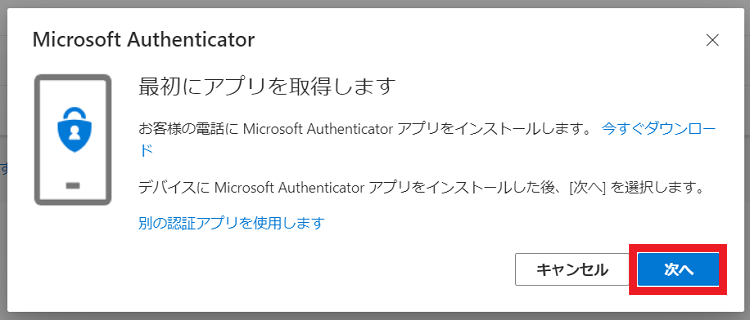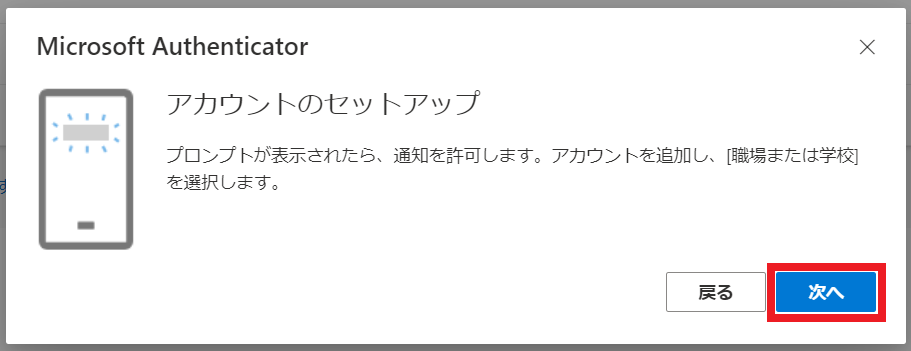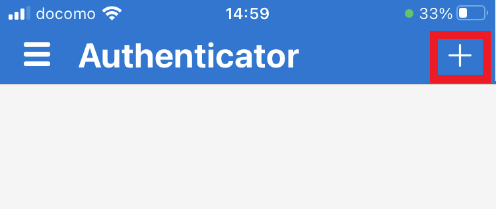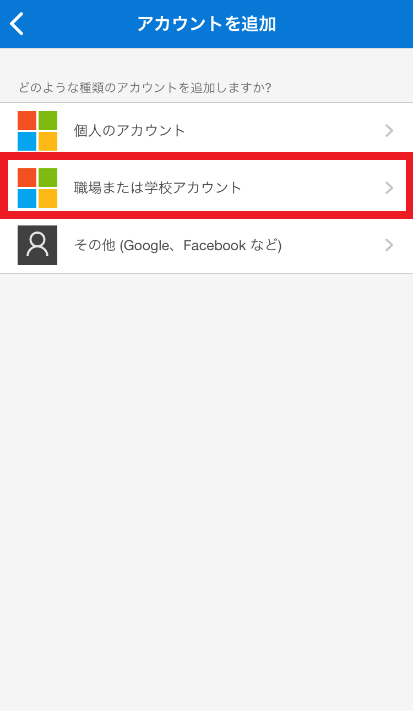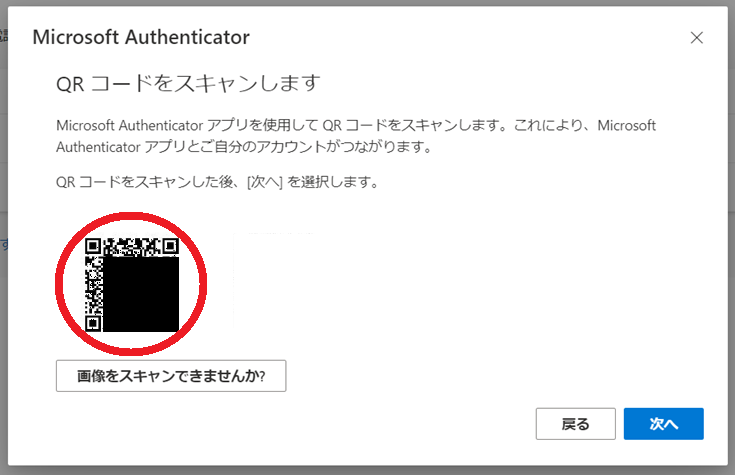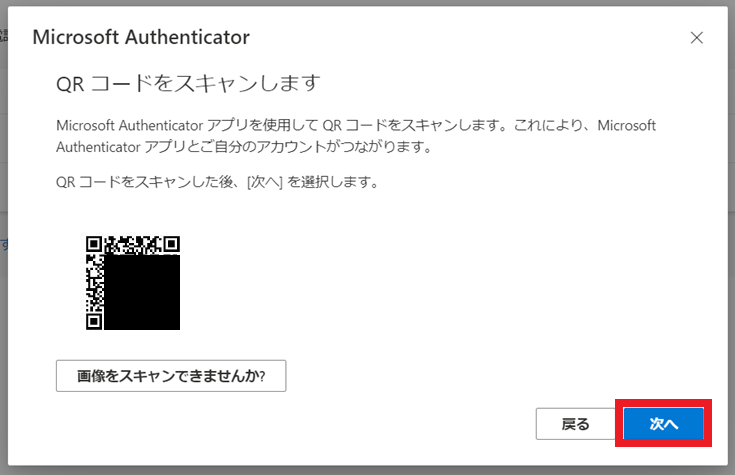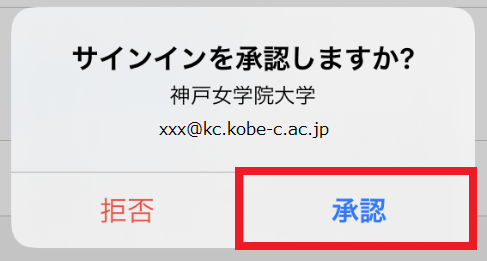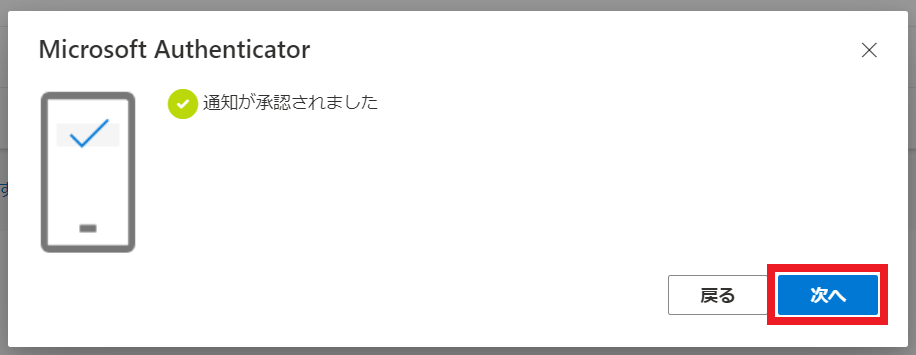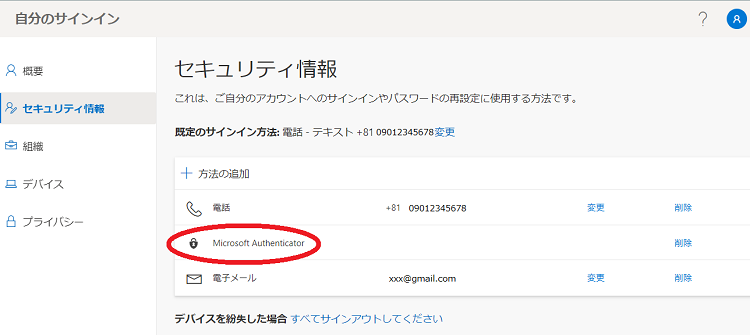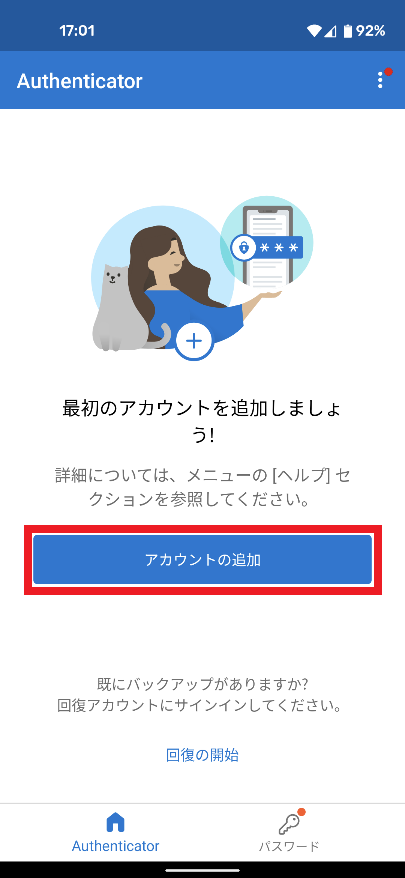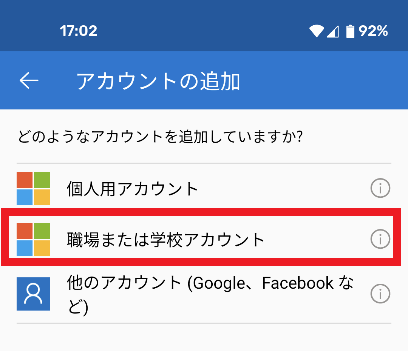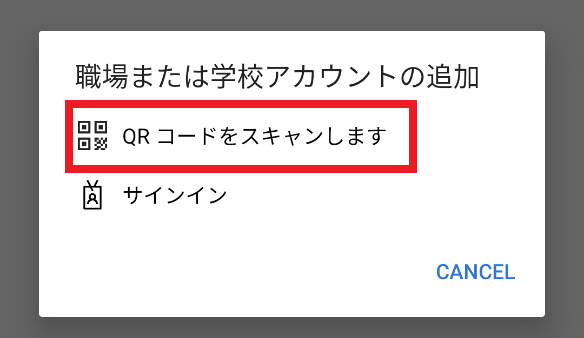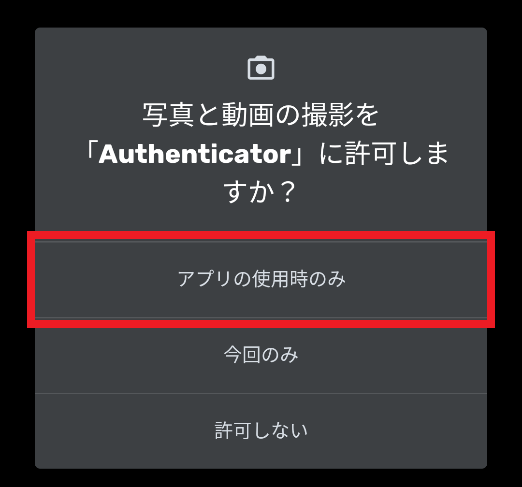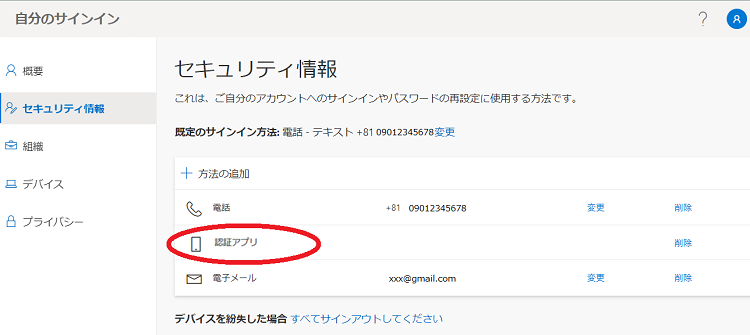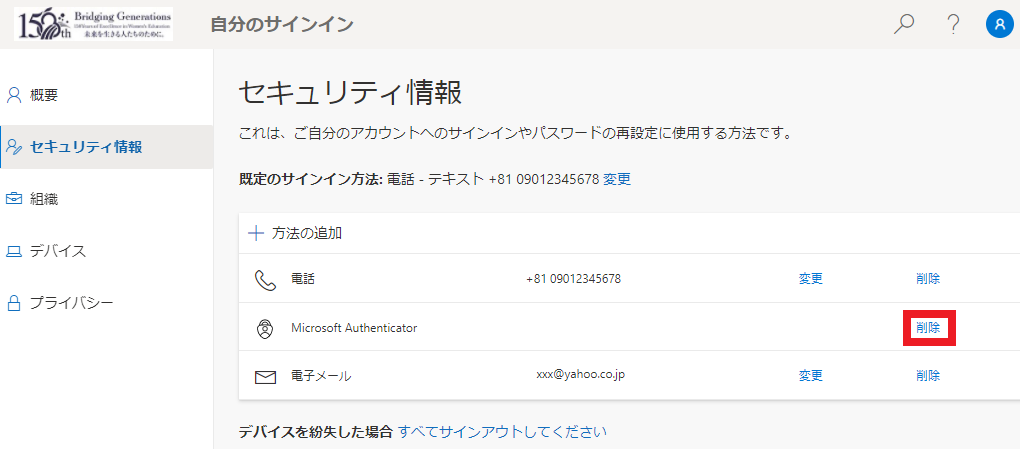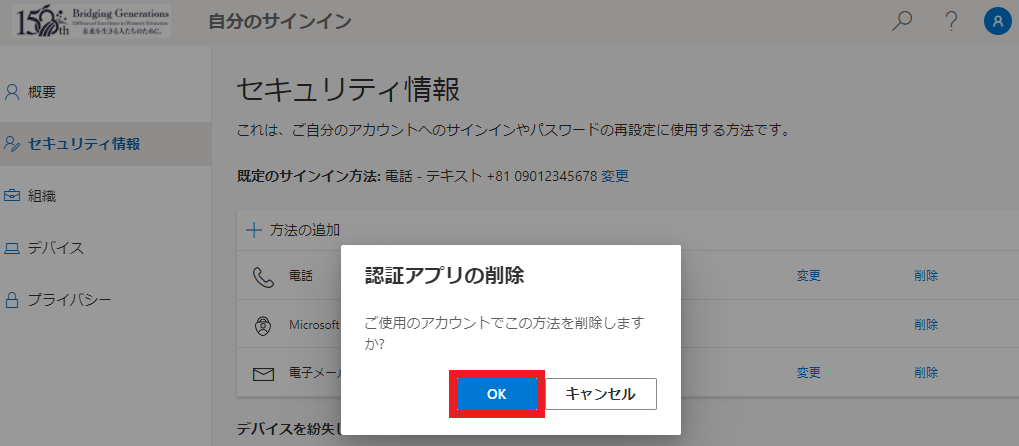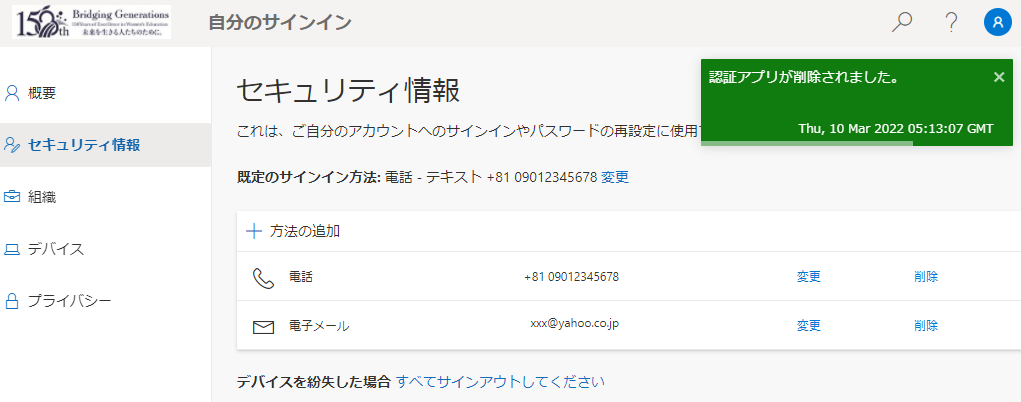-
SSPR(セルフサービスパスワードリセット)にアクセスします。
https://aka.ms/mfasetup
-
以下が表示されます。本学のメールアドレス(@mail.kobe-c.ac.jpまたは@kc.kobe-c.ac.jp)を入力し「次へ」をクリックしてください。
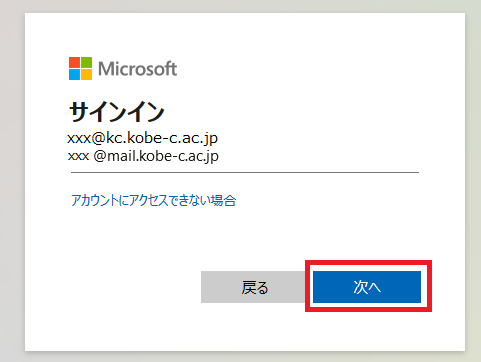
-
以下が表示された場合は「職場または学校アカウント」をクリックしてください。
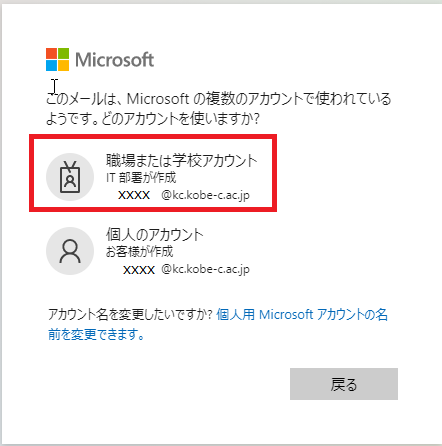
-
パスワードを入力し「サインイン」をクリックしてください。
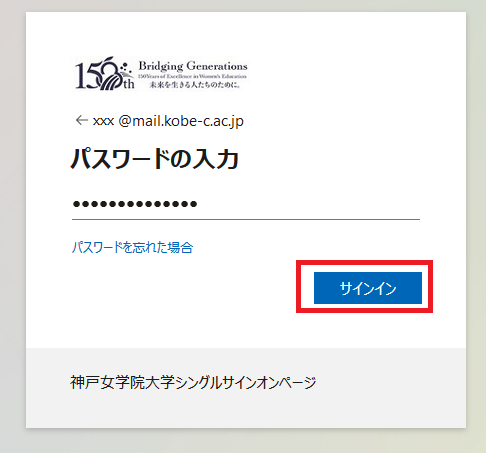
-
以下が表示されますので「次へ」をクリックしてください。
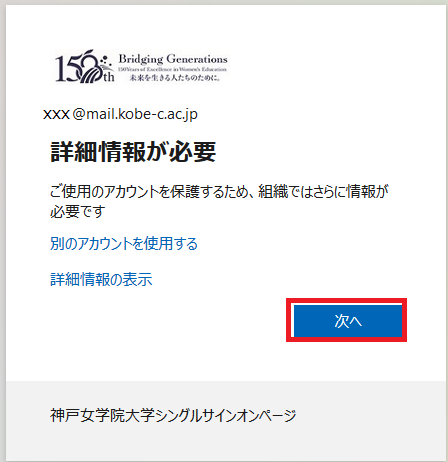
-
電話番号を登録するため「別の方法を設定します」をクリックしてください。
電話をお持ちでない場合は認証アプリの登録をお願いします。
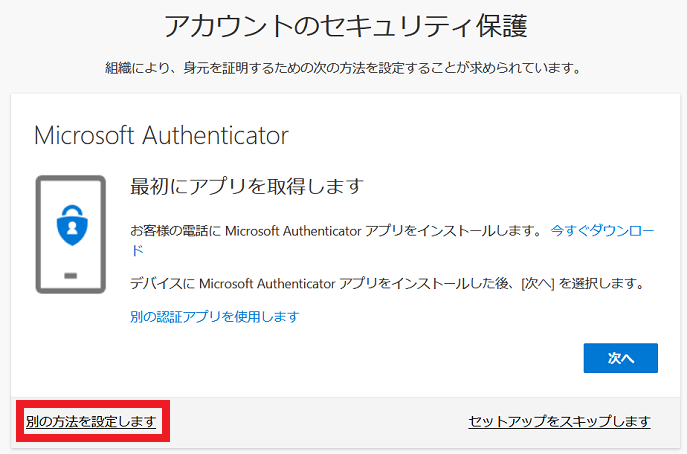
-
以下が表示されるので「電話」を選択します。
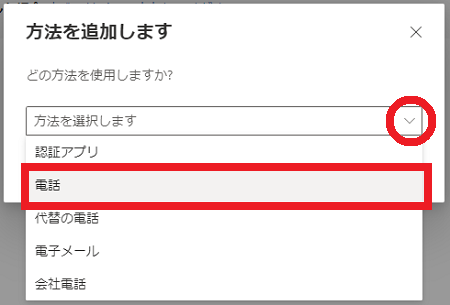
-
以下が表示されるので「追加」をクリックします。
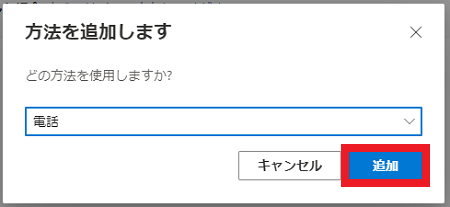
-
以下の選択で「コードをSMS送信する」にチェックが入っていることを確認し国番号を選択します。
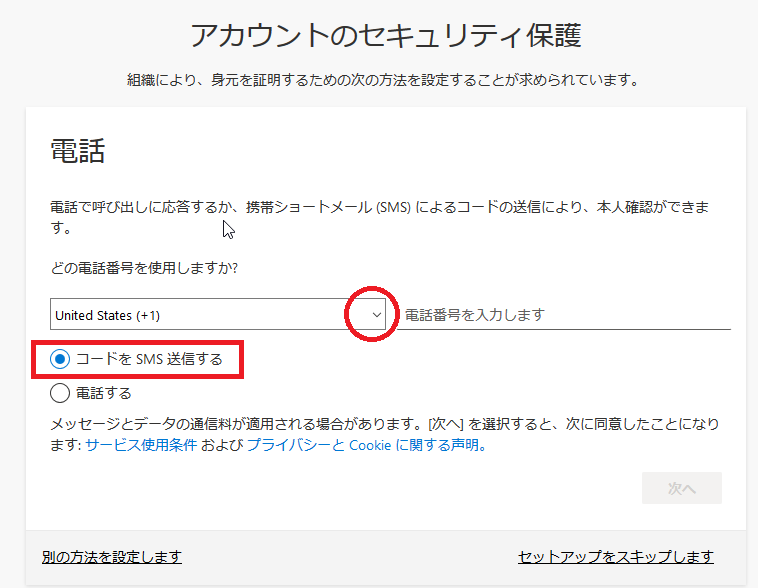
-
携帯電話番号以外(自宅の電話等)を利用するときは「電話する」にチェックを入れて次の手順に進んでください。
(その電話番号で受信出来る環境で実施してください。)
-
電話番号を登録します。以下の選択でJapan(+81)を選択し電話番号を入力してください。
(+81)が入っていますが、090xxxxxxxx等を入力し「次へ」をクリックしてください。
携帯電話番号以外(自宅の電話等)の場合は079851xxxx等を入力して下さい。
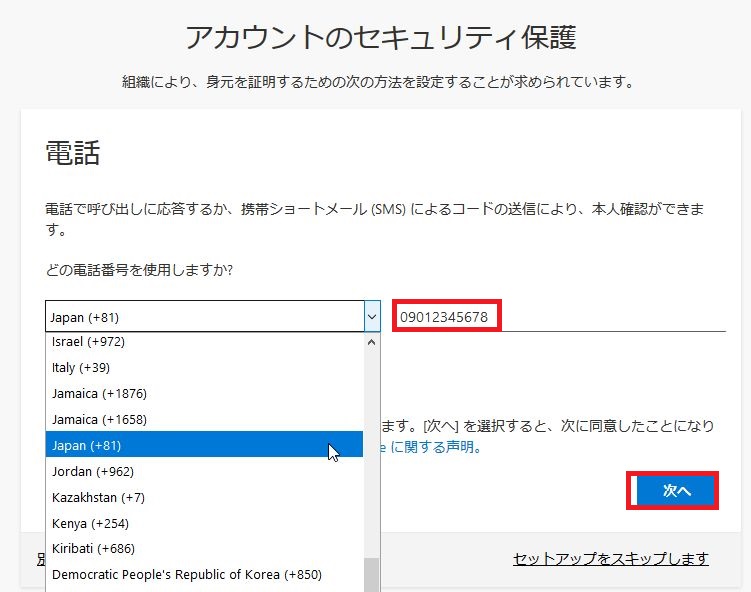
-
携帯電話に届いた認証コードを入力して「次へ」をクリックしてください。
携帯電話番号以外(自宅の電話等)は電話がかかってきますので電話の説明通りに操作を行ってください。
その場合はメールアドレスの登録から作業の続きをお願いします。
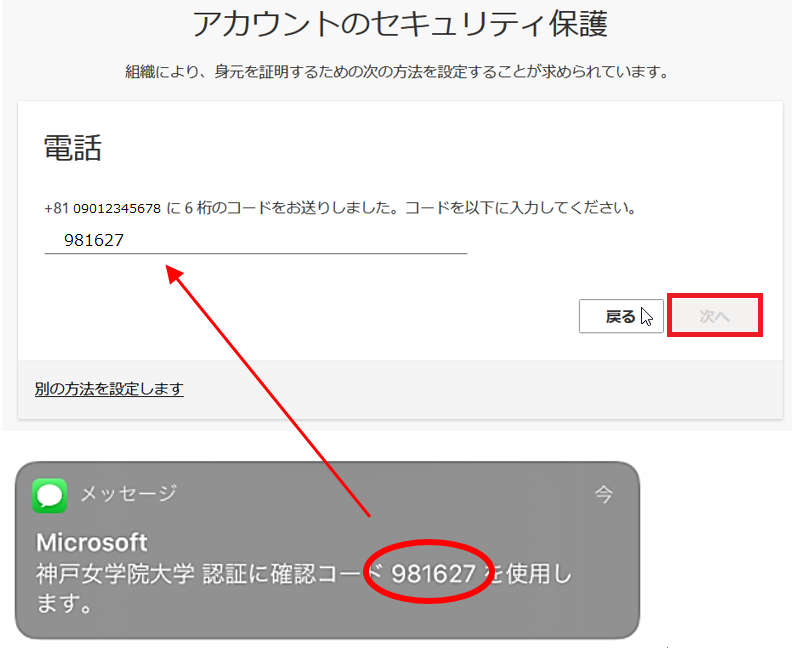
-
以下が表示されるので「次へ」をクリックしてください。
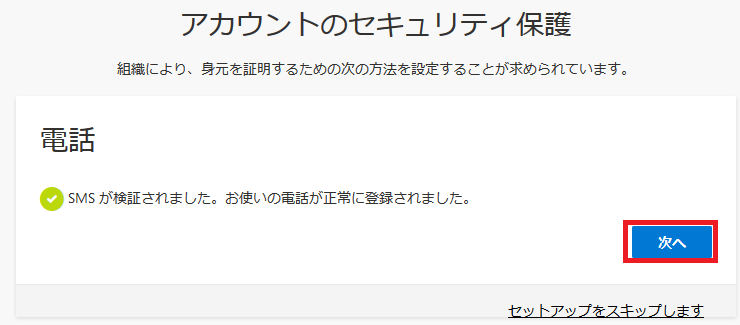
-
以下が表示されるので「完了」をクリックしてください。
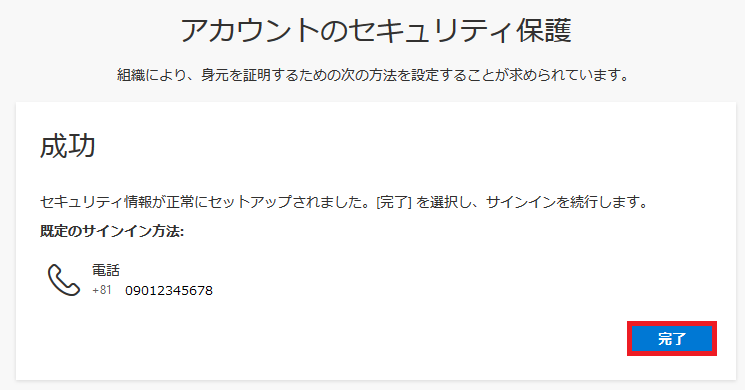
-
携帯電話に届いた認証コードを入力して「検証」をクリックしてください。

-
登録された電話番号が表示されます。続いて「メールアドレスの登録」をするため、
「方法の追加」をクリックします。
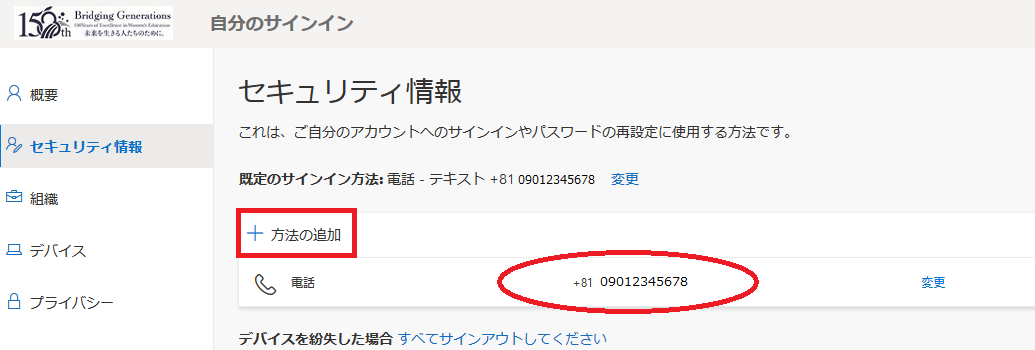
-
以下が表示されるので「電子メール」を選択します。
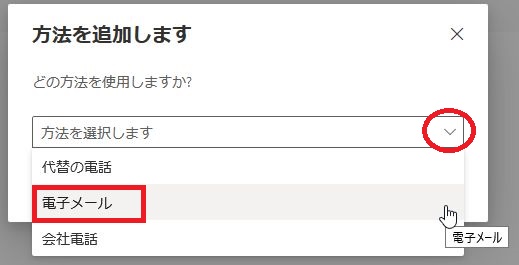
-
以下が表示されるので「追加」をクリックします。
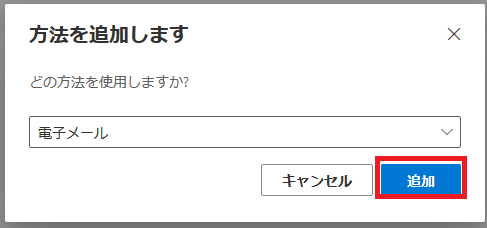
-
以下が表示されるのでメールアドレスを入力し「次へ」をクリックします。
本学のメールアドレスは入力出来ません。
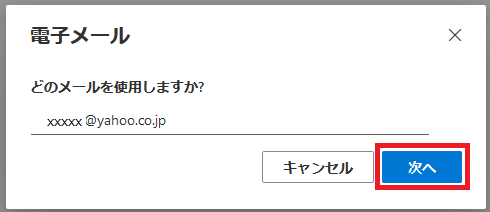
- 指定したメールアドレスに以下の情報で届いた認証コードを入力して「次へ」をクリックします。
- 送信者:msonlineservicesteam@microsoftonline.com
- 件名:神戸女学院大学 account email verification code
(日本語で「神戸女学院大学 アカウントの電子メール確認コード」の場合もあります)
対応方法は異なるので各キャリアに確認してください。
-
登録した電子メールが表示されると完了です。
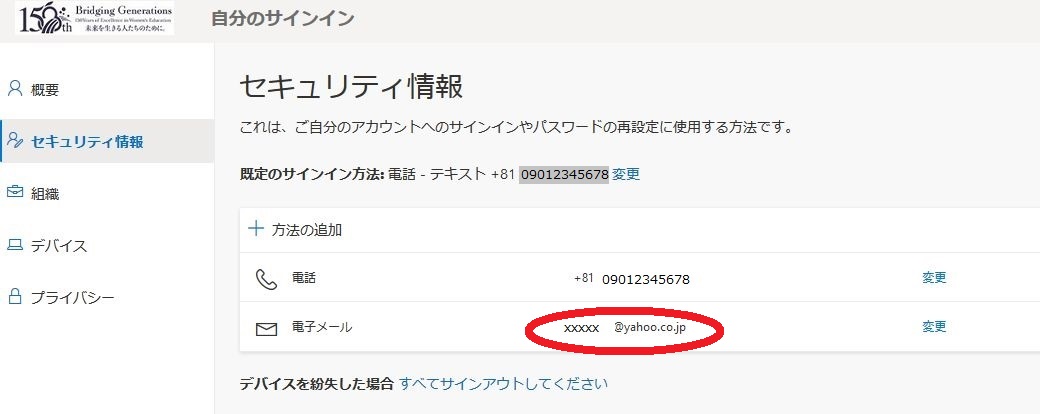
-
終了する場合はブラウザまたはタブを閉じてください。ブラウザまたはタブを閉じるとサインアウトされます。
TOPに戻る
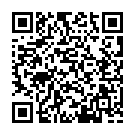
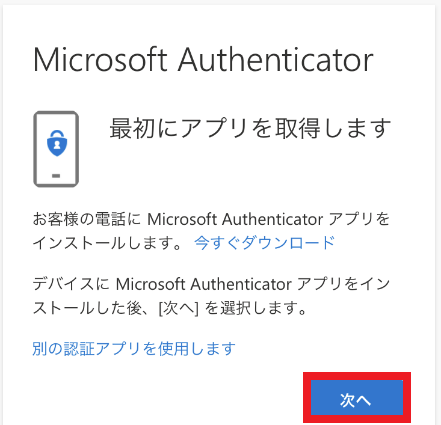

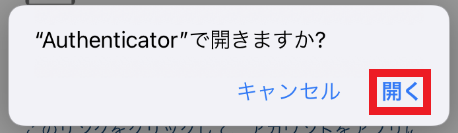
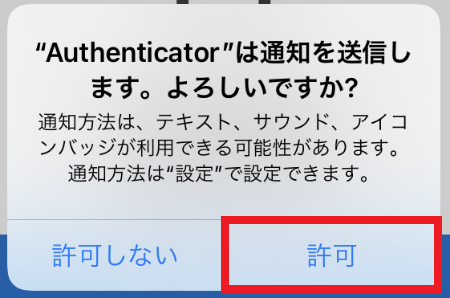
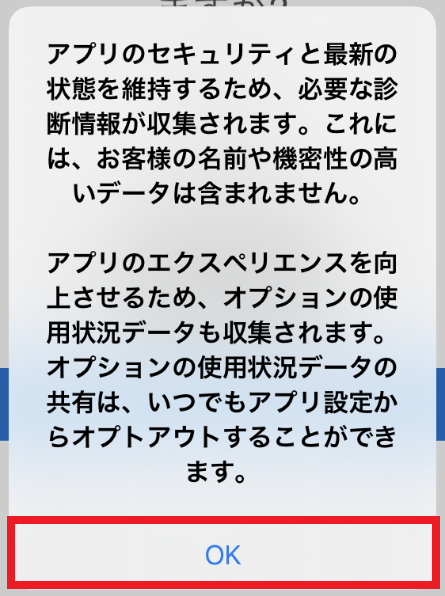
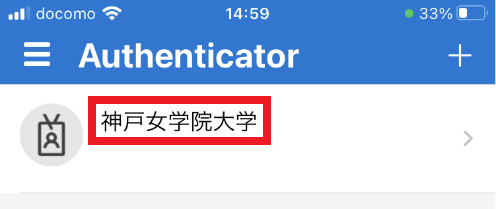
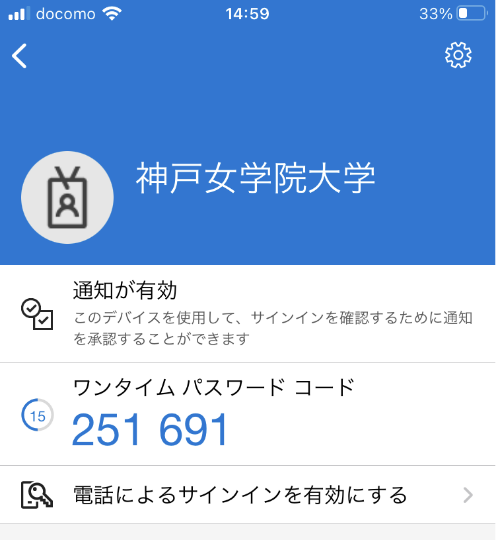
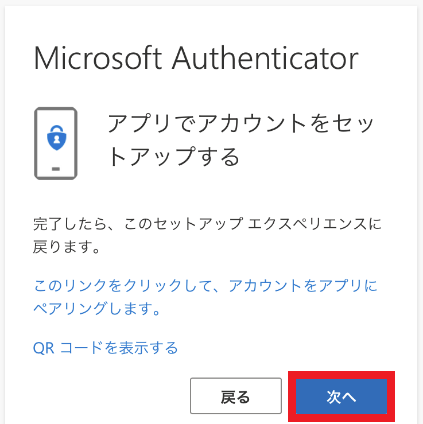
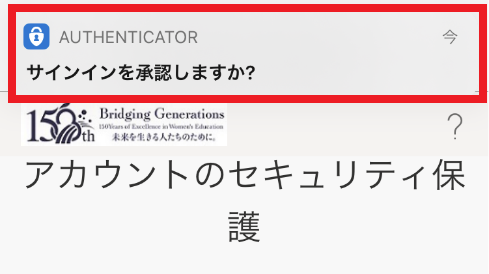
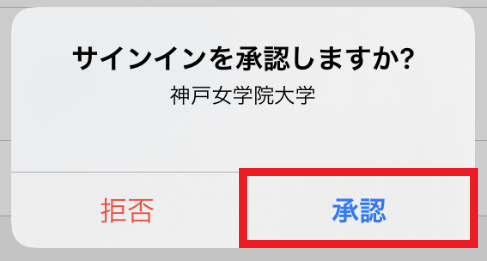
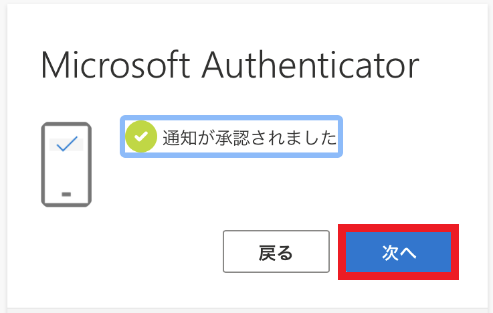
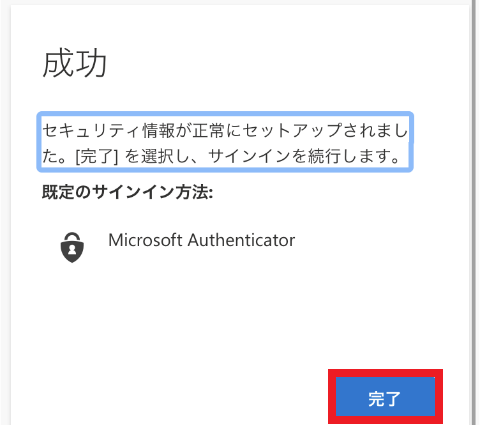
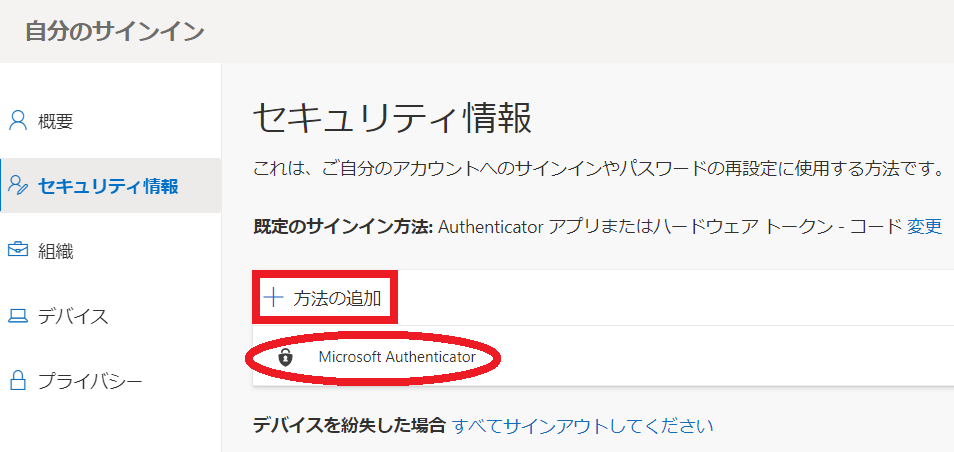
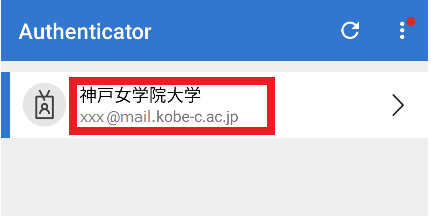
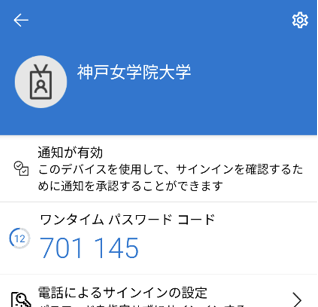
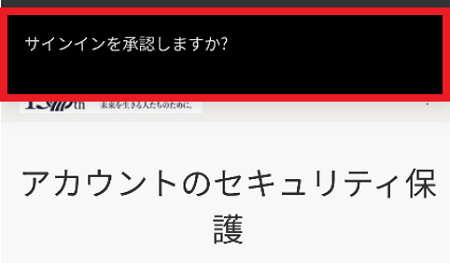
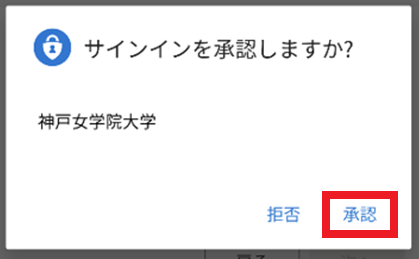
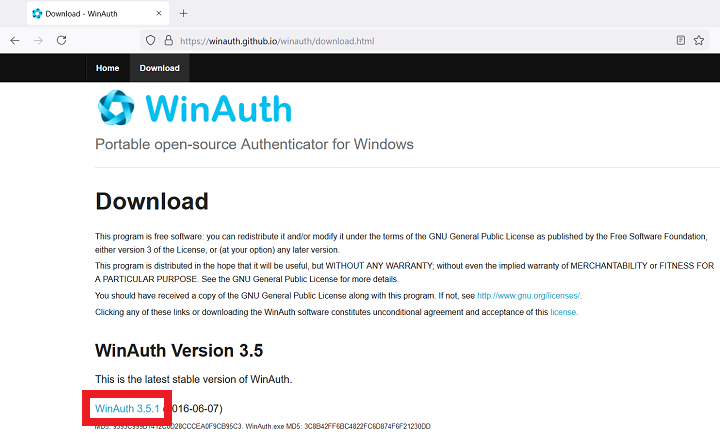

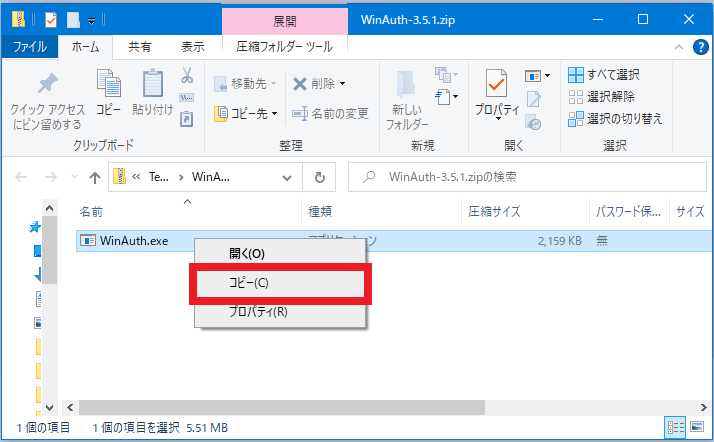


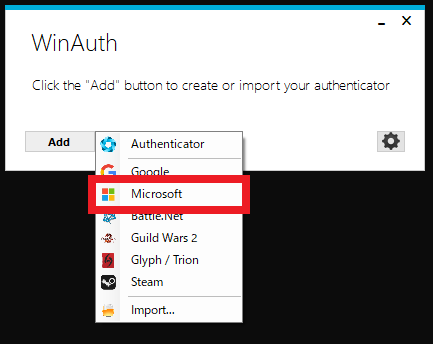

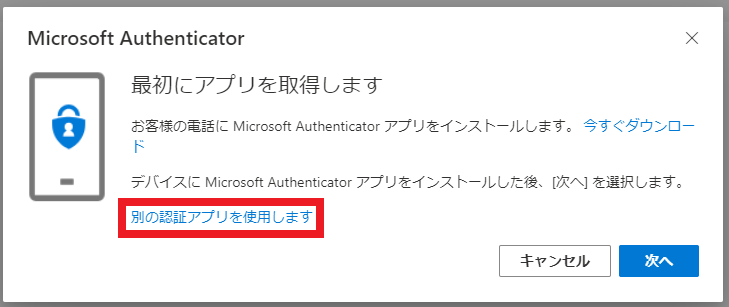
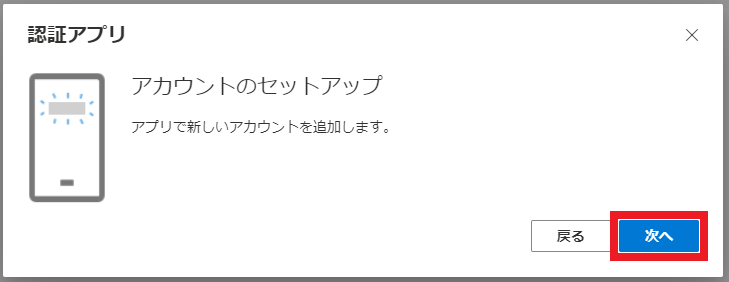
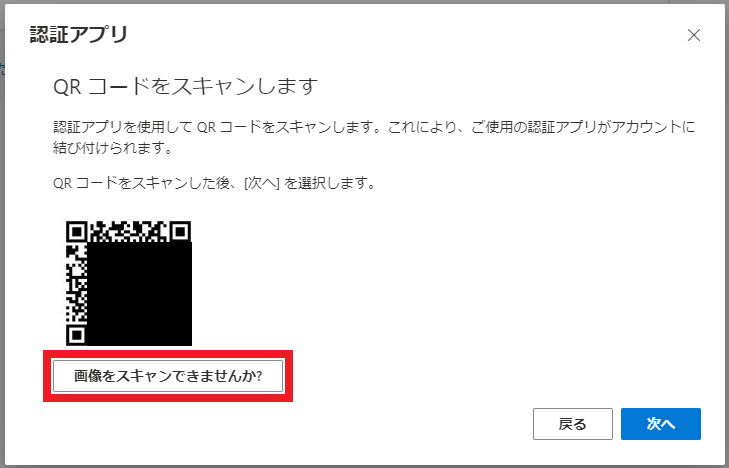
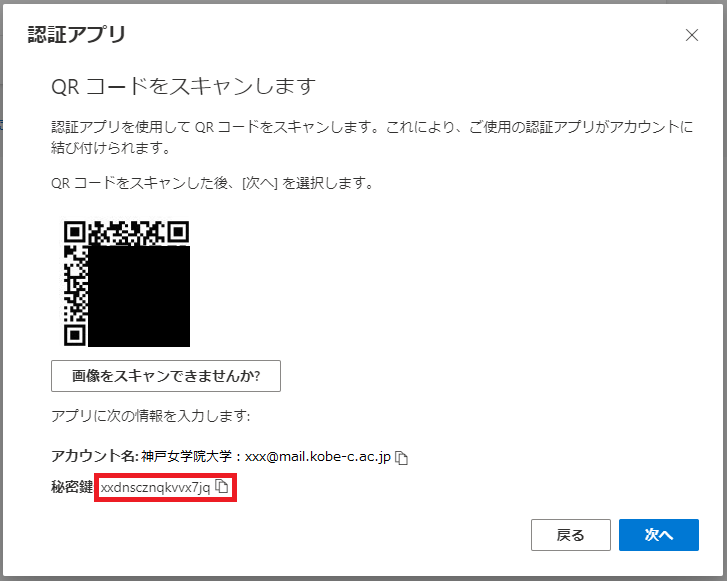
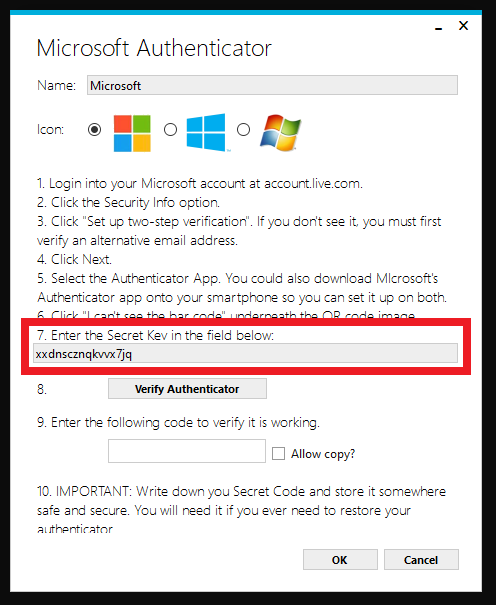
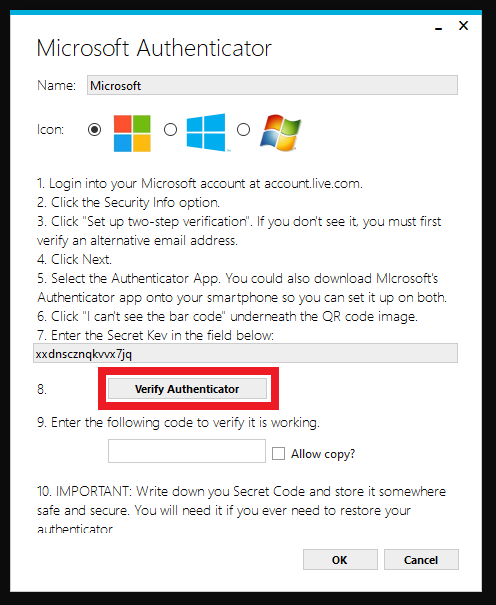
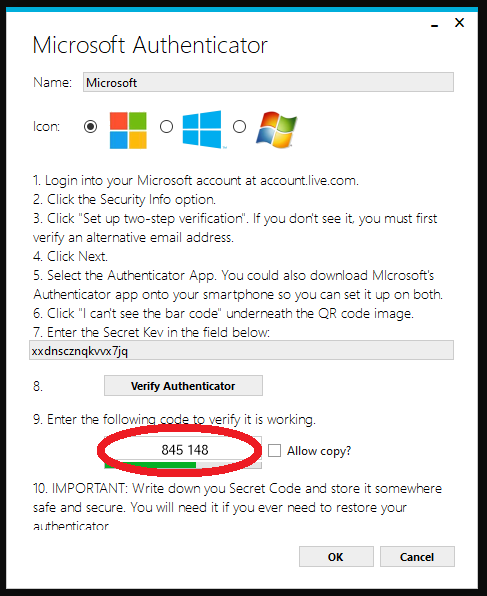
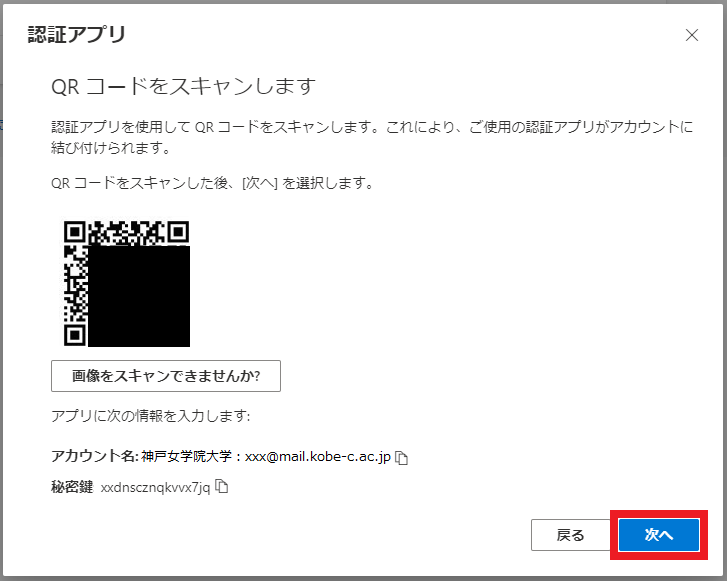
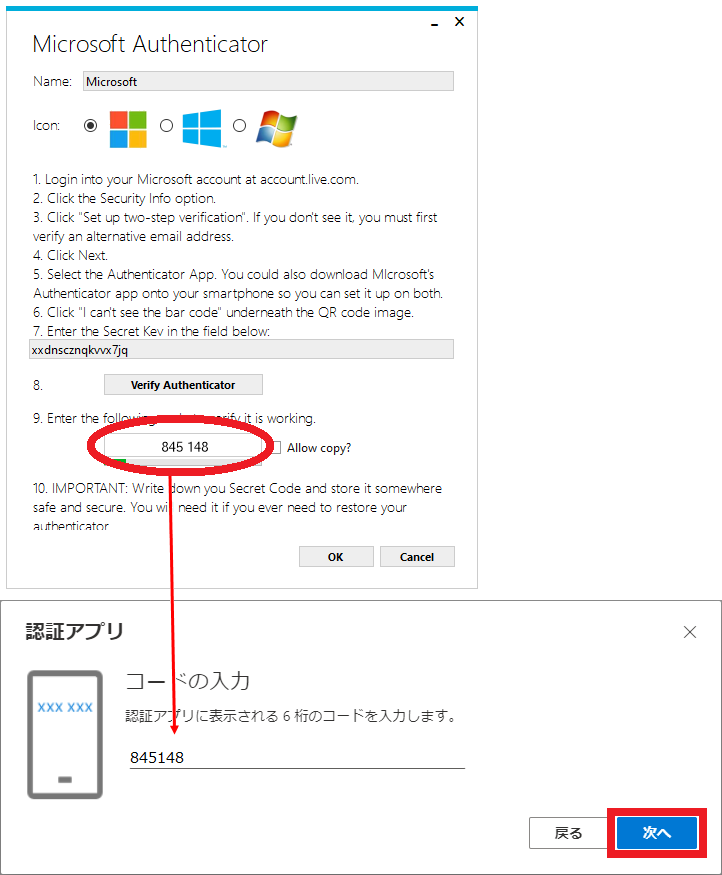
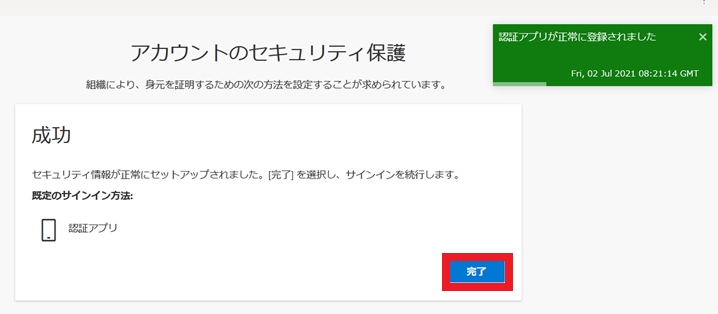
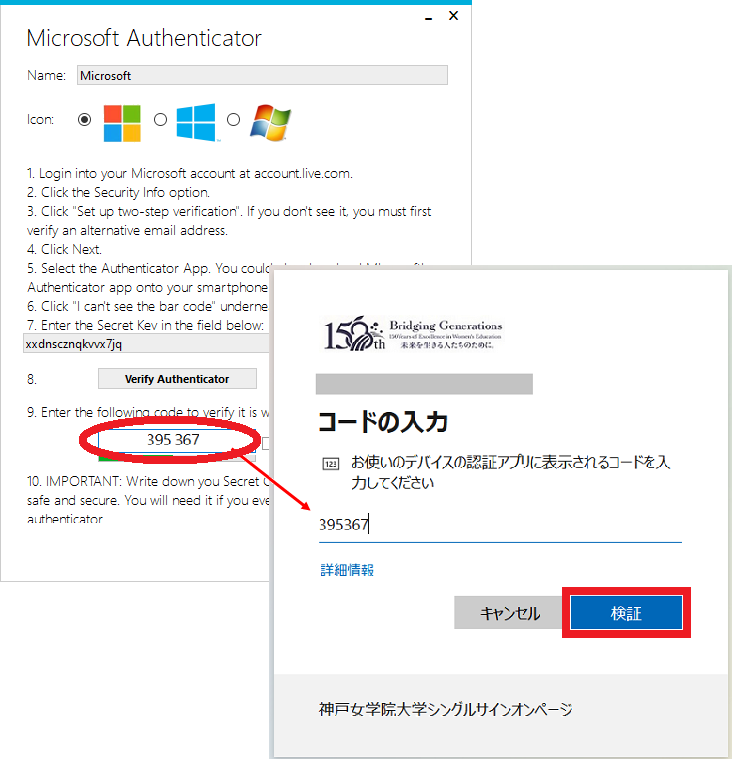
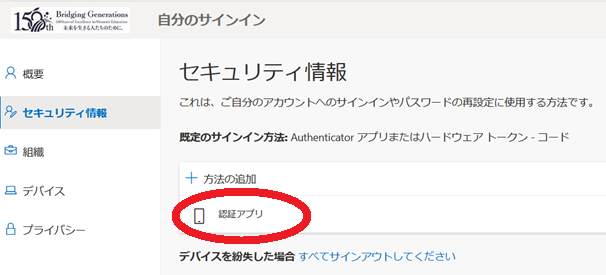
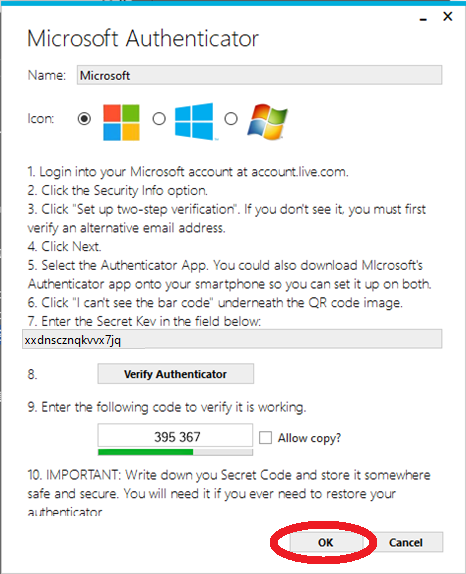
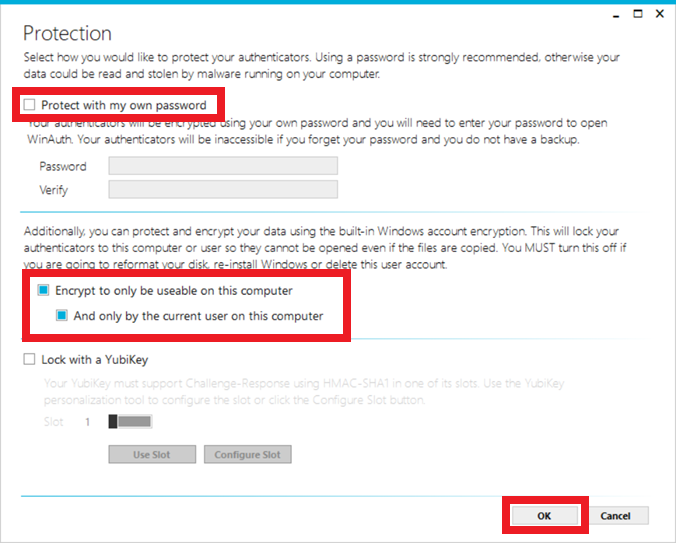
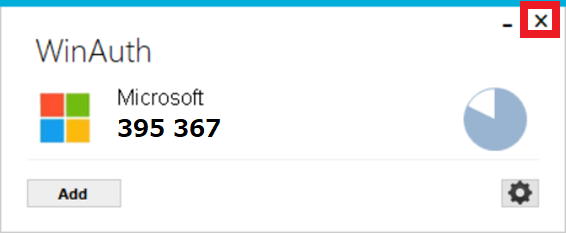
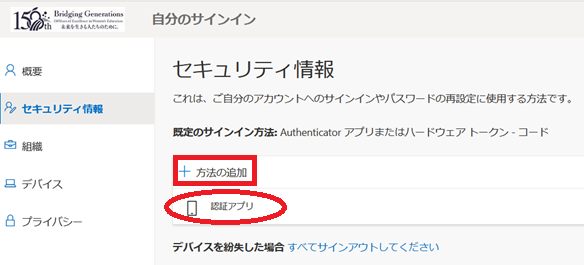
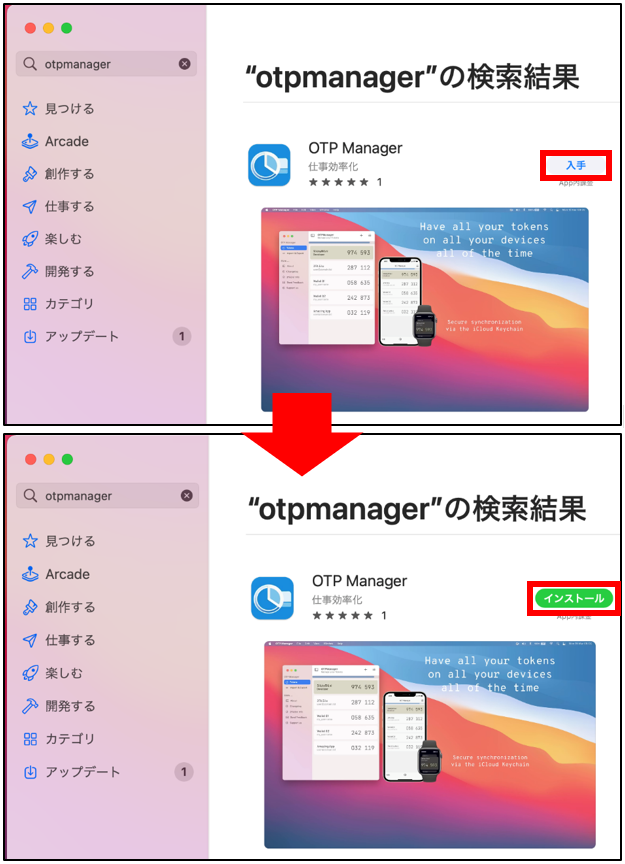
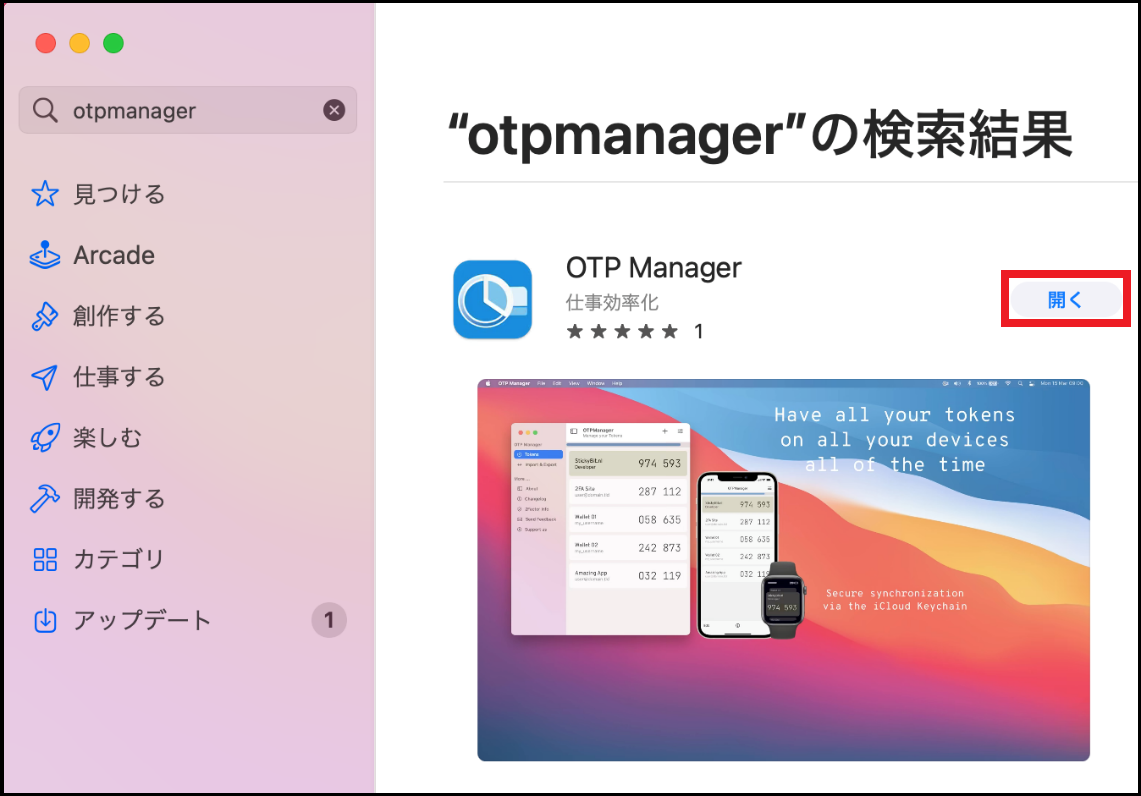
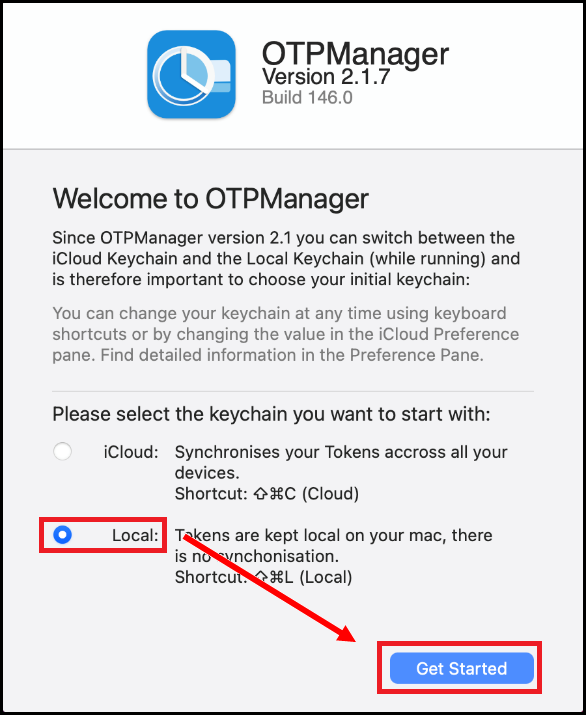
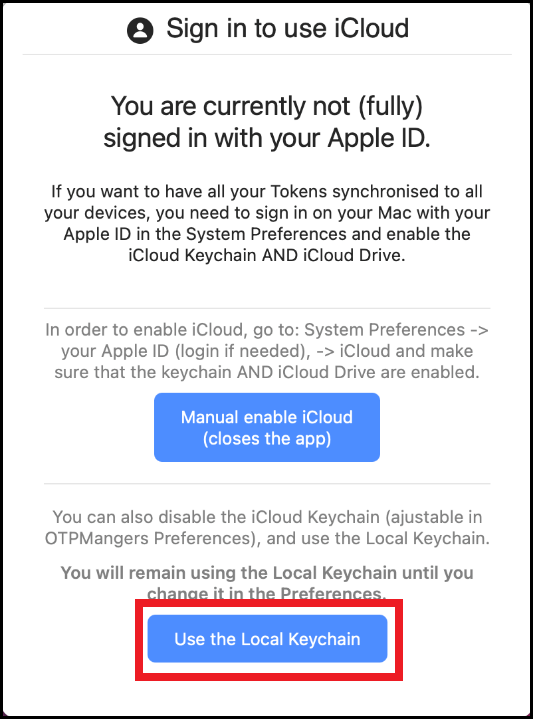
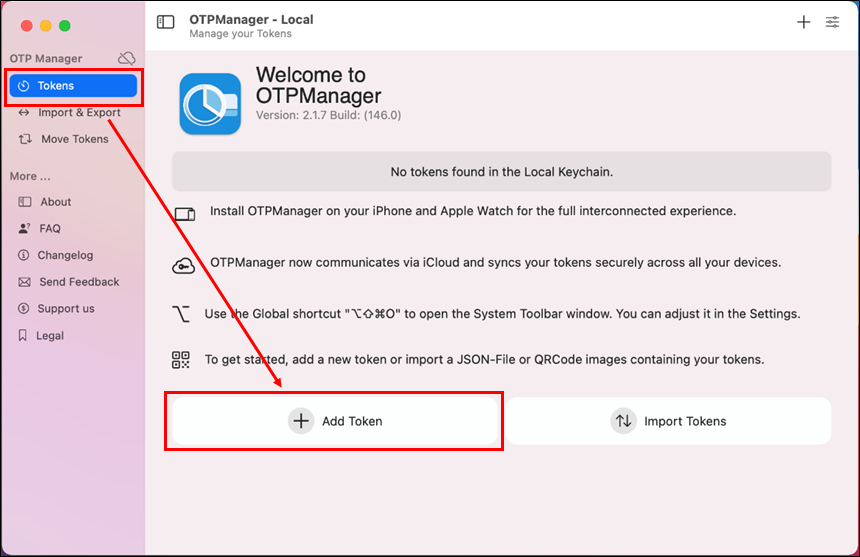
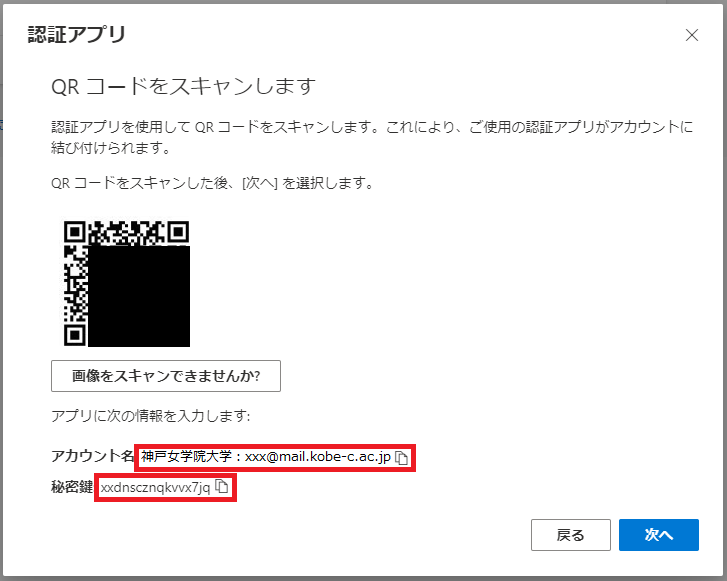


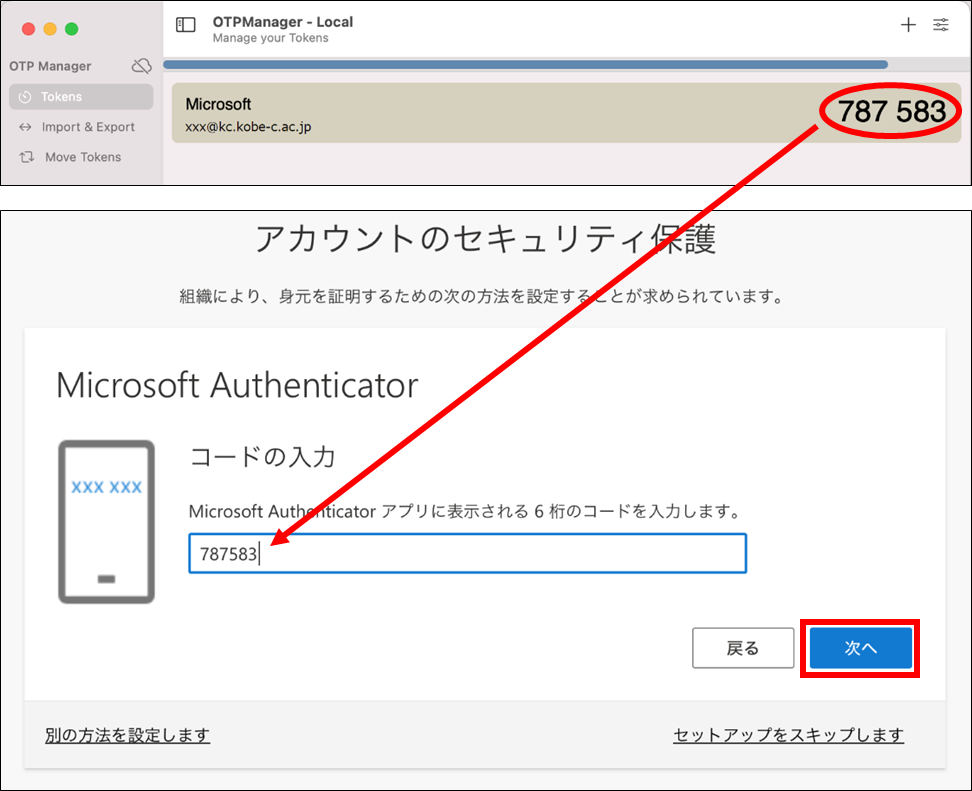

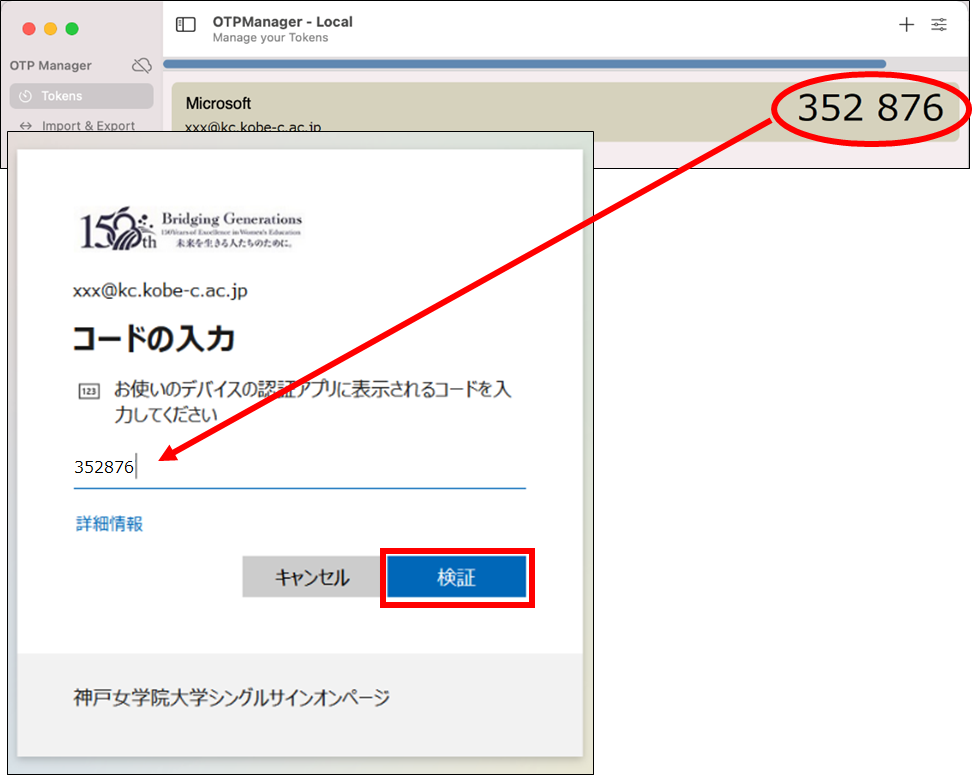
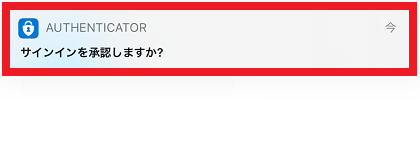
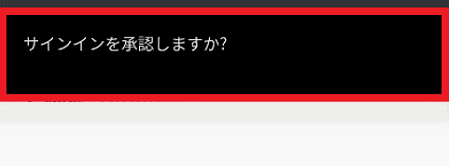
 )をクリックしてください。
)をクリックしてください。